Pay Later (by Check or Money Order)
As with most eCommerce websites, once a buyer places store items within their shopping cart and is ready to checkout, an order is only completed once payment is made for the order. If payment is not completed - then no order is created. However, with the "Pay Later / by Check or Money Order" feature, buyers can checkout with an individual Seller and opt to pay for their items later, including by Check or Money Order.
Basics of Pay Later
Keep in mind that the Pay Later feature is an optional feature which Sellers can enable - and not all Sellers will offer this feature.
When a Seller does enable the Pay Later feature, the basic workflow is that the Buyer will request to become Pre-Approved by the Seller (once per Seller), and once Pre-Approved, the Buyer can then opt to Pay Later for any of their purchases from the specific Seller.
Pay Later Information for Buyers
When viewing any item listing page, within the payment section of the Summary page / tab, a badge will be displayed indicating that the Seller has enabled the Pay Later / by Check or Money Order feature, and a "Get Pre-Approved" button will appear:
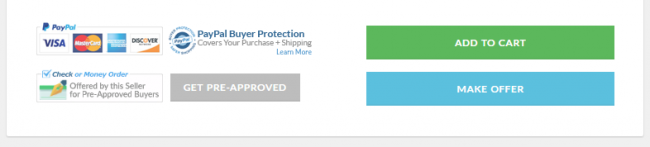
As a Buyer, to get Pre-Approved, click on the "Get Pre-Approved" button, which will allow you to send the Seller a brief message requesting to be Pre-Approved. Once the Seller reviews, and approves your reqest, the "Get Pre-Approved" button will change on each item listing page to a static message: "You're Pre-Approved".
When you proceed to the Shopping Cart page and view items from this Seller, you'll see a new option / button as follows:
Clicking on the "Pay Later" button will allow you to checkout and complete your purchase without paying for the items in question at the time of checkout. However, please note that the Seller will not ship any items until payment is completed.
Pay Later Information for Sellers
As a Seller, if you would like to offer the "Pay Later / by Check or Money Order" feature to your buyers, you can enable this from the Members Area > Store page:

Click the checkbox to enable the feature, and then click the blue submit button at the bottom of the page to save your changes.
Approving Buyers

Notes for Auctions and Offers
Related Articles
Payment Options
PayPal Generally, a buyer will need to have a PayPal account to pay via PayPal, but they may be able to pay using a card through PayPal without having a PayPal account. To pay by PayPal, when checking out, select PayPal as the payment method. The ...Viewing Your Orders
To view your order(s), sign in to your account, and proceed to the "Members Area" (once signed in, there will be a link to the Members Area at the very top of every page on Hip). Then clicking on the "Buying" tab, which should automatically bring you ...Welcome to Hip
Hip is made up of three separate websites: HipStamp, HipPostcard, and HipComic. On each site, you'll find a collectible specific community of buyers and sellers from around the globe. All the items for sale and auction are from individual sellers. ...What should I do if I paid for an item, and it has not yet arrived?
Your item's arrival time will depend on a variety of factors, including the shipping method you selected when you purchased the item. If you believe that your item has not arrived after a reasonable amount of time, the first step we recommend is to ...Coupon Codes
Each Seller on Hip creates their own discounts for their shop. They might share a code, or they might advertise a sale on particular listings. If a Seller shares a code with you, you can apply it to your purchase during checkout. If a Seller has ...